
Sebelum lanjut ke tutorialnya ada baiknya kalian mengetahui bagian-bagiannya terlebih dahulu, berikut adalah bagian-bagian untuk membuat ARC
1. Poin Pertama
Titik pertama adalah titik awal Anda untuk membuat busur (garis lengkung) atau busur melingkar, tetapi di AutoCAD sendiri titik awal tidak selalu merupakan langkah pertama, tetapi posisi titik awal selalu tetap dan tidak akan berubah.
2. Institusi
Pusat adalah titik tengah suatu busur atau garis lengkung, walaupun disebut titik tengah, seperti titik awal, titik pusat tidak selalu menjadi pusat tetapi letaknya akan selalu menjadi pusat. Bagian tengah yang dimaksud adalah menganggap bahwa busur adalah lingkaran, pusat lingkaran disebut titik tengah.
3. Sudut
Angle dalam bahasa Indonesia berarti sudut, sesuai dengan namanya, bagian sudut membantu kita untuk membuat busur atau garis lengkung dengan sudut yang kita inginkan, ada berbagai macam cara, penjelasan lebih lanjut akan dijelaskan di bawah ini.
4. Tinggi
Panjang adalah panjangnya, disini panjang yang dimaksud adalah jarak dari titik awal ke titik terakhir, sudah saya berikan contohnya pada uraian di bawah ini.
5. Akhiri
Akhir adalah akhir dari pembuatan busur atau garis lengkung di AutoCAD, disini titik akhir dan langkah selalu di akhir pembuatan busur tergantung metode masing-masing.
6. Bimbingan
Arah adalah arah, jadi dalam membuat busur kita dapat menentukan arah untuk membuat garis lengkung.
7. Jari-jari
Jari-jari adalah jari-jari, jika Anda bingung menganggap busur sebagai lingkaran, di dalam lingkaran ada yang disebut jari-jari, jadi jari-jari adalah jari-jari.
Berikut adalah tutorial cara membuat garis lengkung menggunakan perintah arc di AutoCAD dengan berbagai cara:
1. 3 – Poin
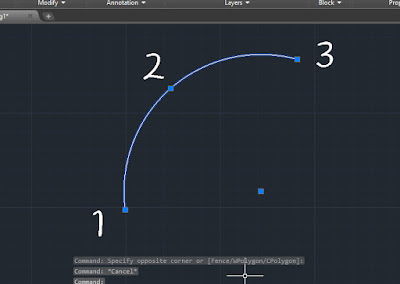
Cara pertama adalah menggambar busur dengan 3 titik, caranya sangat sederhana, klik 3 titik untuk membuat busur atau garis busur.
2. Mulai, Tengah, Akhir
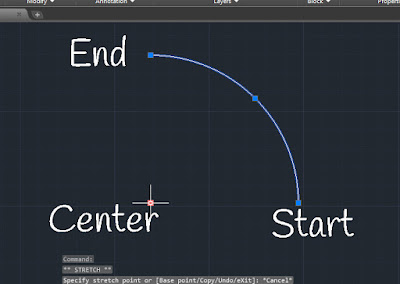
Untuk membuat busur dengan 3 langkah, yaitu dengan mengklik titik awal, kemudian titik tengah pada titik akhir.
3. Mulai, Tengah, Sudut
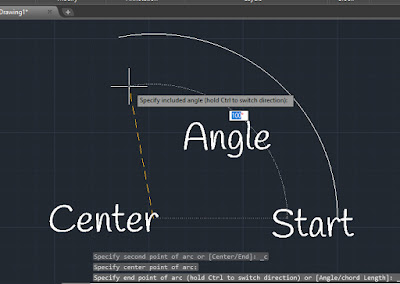
Buat busur menggunakan sudut, dan 3 langkah lagi yaitu klik titik awal, lalu klik titik tengah, dan tentukan sudut atau sudut yang dimaksud, sudut yang dimaksud dapat dilihat pada gambar di atas.
4. Mulai, Tengah, Panjang
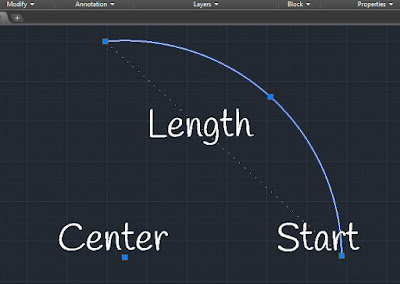
Buat busur dengan mengklik titik awal, lalu klik titik tengah, dan ketik nilai panjang atau nilai panjang, nilai panjang yang dimaksud ada pada gambar di atas.
5. Mulai, Selesai, Sudut
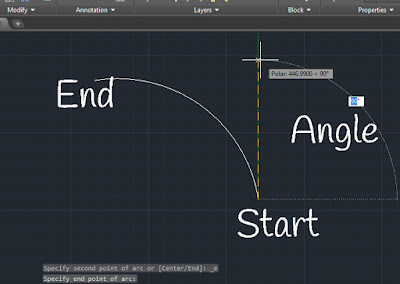
Yaitu membuat busur dengan mengklik titik awal, lalu tentukan titik akhir, dan terakhir tentukan sudutnya
6. Mulai, Selesai, Metode
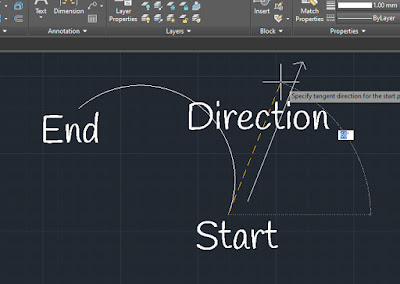
Yaitu membuat busur dengan menggunakan titik pertama, kemudian titik akhir, akhirnya menentukan arah atau arah, Anda juga dapat menentukan sudut dengan menulis nilai sudut.
7. Mulai, Akhir, Radius
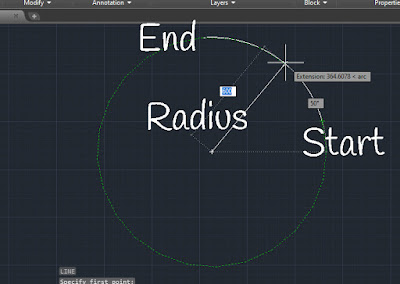
Menggunakan titik awal, kemudian klik titik akhir, dan ketik nilai radius atau radius busur, untuk lebih jelasnya lihat gambar di atas.
8. Pusat, Awal, Akhir
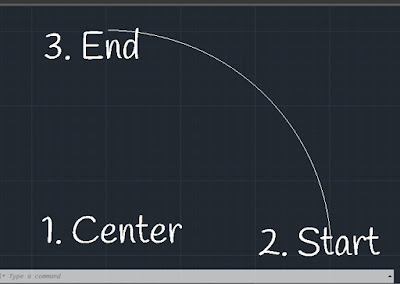
Yaitu membuat busur dengan cara klik titik tengah terlebih dahulu, lalu klik bagian tengah, lalu pilih titik awal, dan titik terakhir adalah titik terakhir.
9. Pusat, Mulai, Sudut
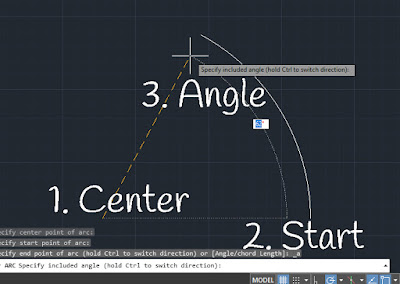
Yaitu klik titik tengah, lalu titik pertama, dan terakhir ketik angle atau sudutnya, karena sudut yang dibuat ada pada gambar di atas.
10. Tengah, Mulai, Panjang
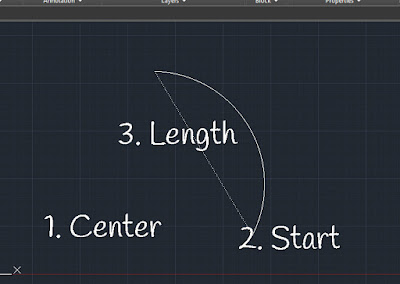
Yaitu dengan cara klik di tengah, lalu titik awal, terakhir tentukan panjangnya, dengan menuliskan angka yang diinginkan.
Nah itulah tadi penjelasan tentang membuat garis lengkung dengan menggunakan perintah arc di AutoCAD, jika ada pertanyaan atau masih bingung bisa bertanya langsung dengan menggunakan komentar dibawah.
