Pada tutorial autocad kali ini saya akan membahas cara membuat judul gambar di autocad. Sebelumnya, judul gambar adalah deskripsi yang menggambarkan isi gambar. Biasanya, setelah membuat gambar kerja, kita perlu membuat kop surat untuk melengkapi gambar. Selain itu, keterangan gambar dapat membantu mengidentifikasi konten gambar. Jadi judul gambar merupakan elemen penting dalam gambar kerja. Oke, inilah pelajarannya:
sebuah. Cari dulu ukuran kertasnya, misal kita pakai kertas A4, lalu gambar persegi dengan ukuran 210 x 297 dengan cara :
- Ketik rec, dan tekan enter
- Klik di mana saja
- Kemudian ketik “210.297” (untuk ukuran gambar), dan “297.210” untuk lanskap.
- Kemudian tekan enter
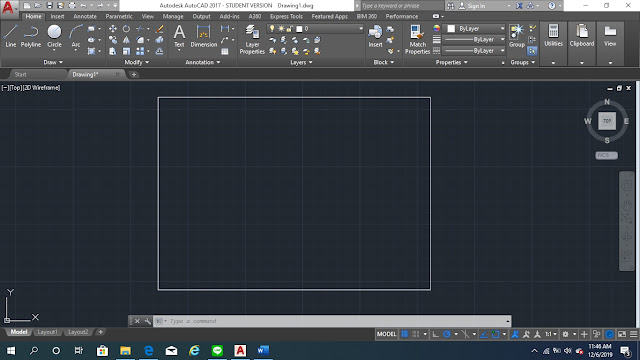
b. Kemudian, buat bingkai gambar dengan melakukan:
- Ketik, dan tekan enter
- Ketik ukuran bingkai yang Anda inginkan, misalnya 5 dan tekan enter
- Klik pada persegi panjang yang Anda buat sebelumnya dan lepaskan dan klik di dalam persegi panjang

c. Kemudian, buatlah persegi panjang untuk gambar dan area definisi untuk gambar yang akan Anda buat nanti, bayangkan bentuknya seperti ini:
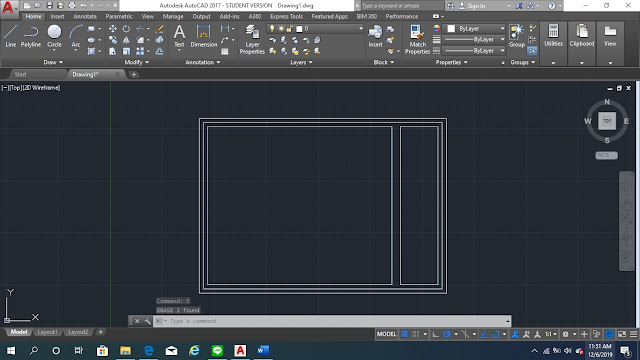
d. Selanjutnya masukkan gambar logo universitas atau logo perusahaan sebagai identitas anda seperti gambar dibawah ini :
- Ketik ima (gambar klip), dan tekan enter
- Kemudian, pilih gambar yang ingin Anda sisipkan
- Kemudian klik buka
- Klik Oke
- Klik di mana saja, lalu klik lagi untuk menyesuaikan ukuran, jika gambar latar png dapat dihapus dengan cepat.
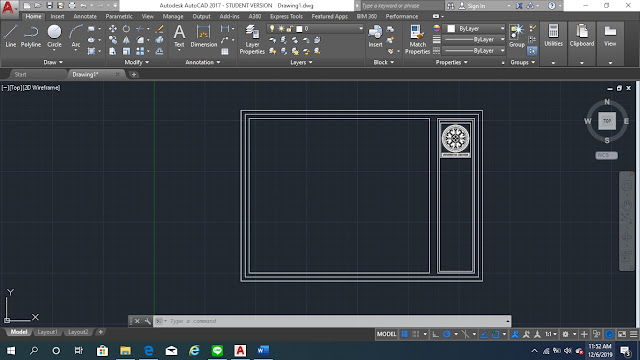
e. Kemudian masukkan nama universitas atau perusahaan sebagai identitas Anda dengan cara:
- Klik ut(mtext), dan tekan enter
- Kemudian buat bentuk persegi panjang
- Kemudian ketik teks yang ingin Anda buat
- Selanjutnya, ubah ukurannya agar sesuai dengan ukuran judul gambar
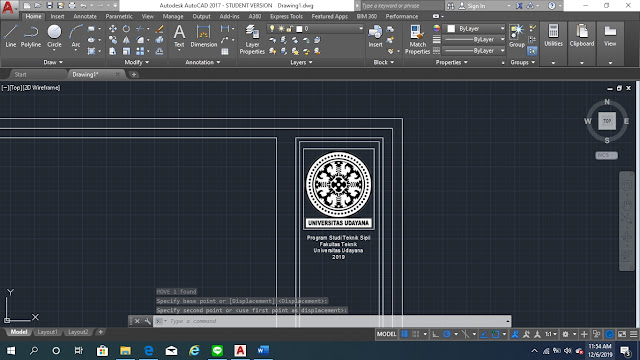
f. Setelah itu, buat garis pemisah antara satu definisi dengan definisi lainnya menggunakan fungsi garis
- Klik ul(baris), dan tekan enter
- Kemudian, klik pada titik awal untuk membuat pembatas
- Kemudian klik pada titik akhir dari garis batas
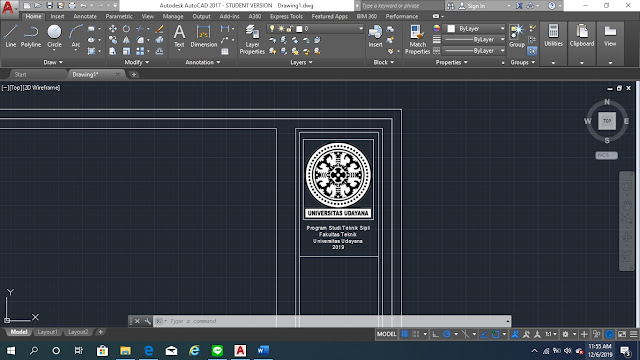
g. Kemudian lanjutkan membuat judul gambar sesuai dengan yang anda inginkan dengan cara yang sama yaitu dengan fungsi garis dan fungsi mtext, anda bisa memasukkan judul gambar, skala gambar, nama guru, nama pengelola, nama anda, tanggal, dan informasi lainnya dan keinginan Anda. Jangan lupa juga untuk mengatur ukuran setiap deskripsi agar gambar header terlihat proporsional.
h. Ini contoh judul foto yang saya buat sendiri
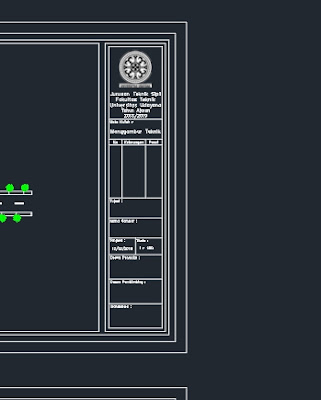
saya. Terakhir, Anda dapat memasukkan gambar kerja Anda sesuai dengan level yang telah Anda buat
Baca: Tutorial Cara Mengatur Skala di AutoCAD
Itu tadi tutorial membuat caption foto dengan tangan, caranya sangat sulit, tapi caption foto yang ingin kamu buat bisa disesuaikan dengan kebutuhan kamu masing-masing. Sebenarnya AutoCAD sudah menyediakan template untuk judul gambar, namun terkadang judul gambar dari AutoCAD tidak sesuai dengan yang kita inginkan. Oleh karena itu, jika kita membuat dengan tangan, kita dapat membuat gambar yang kita inginkan sesuka hati. Selain itu, tutorial judul gambar yang saya buat sebelumnya tidak monoton, Anda dapat mengubahnya sesuai dengan kebutuhan Anda
