AutoCAD memiliki pengaturan default sendiri. Namun, tidak semua pengaturan default di AutoCAD akan sesuai dengan kebutuhan kita saat menggambar. Oleh karena itu, sebelum menggambar perlu dilakukan reset AutoCAD. Agar tidak ada lagi kesalahan saat menggambar, jadi lebih baik diletakkan di awal. Oleh karena itu pada kesempatan kali ini saya telah menulis artikel tentang cara pertama setting AutoCAD, artikel ini berisi tentang segala hal yang perlu dilakukan sebelum menggambar di AutoCAD agar lebih mudah menggambar di AutoCAD.
Unit merupakan salah satu hal terpenting dalam pengaturan awal AutoCAD karena penggunaan unit yang salah akan mempengaruhi semua gambar yang ada. Oleh karena itu, akan lebih baik jika unit diatur terlebih dahulu sebelum mulai menggambar. Sebelum kita dapat mengatur unit kita perlu mengetahui terlebih dahulu cara membuka tampilan unit gambar. Berikut adalah dua cara untuk membuka tampilan unit:
1. Dengan membuka perintah unit dengan mengetik UN pada layar AutoCAD dan masuk /spasi
2. Dengan mengklik ikon AutoCAD (A) yang terletak di sudut kiri atas layar dan memilih Drawing Tools, lalu mengklik Unit.
Namun dari kedua metode di atas, saya lebih memilih menggunakan metode perintah, karena akan lebih cepat digunakan daripada yang kedua.
Pada langkah kedua, akan muncul tampilan Drawing Units seperti gambar di bawah ini:
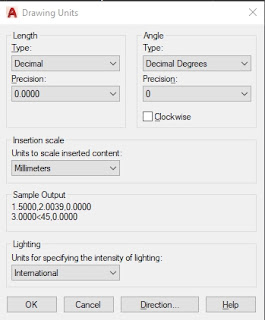
Ini adalah tampilan dari pengaturan unit yang selalu saya gunakan ketika saya menggambar menggunakan AutoCAD. Saya biasanya menggunakan milimeter dalam menggambar, untuk mengurangi angka desimal
Pengaturan Pemrograman
Pengaturan penulisan termasuk Snap dan Grid, Polar Tracking, Object Snap dan banyak lagi. Nah untuk mengaturnya kita perlu membuka tampilan draft setting terlebih dahulu. Ada dua cara untuk membukanya, yaitu:
1. Ketik DS pada layar AutoCAD untuk membuka tampilan pengaturan draft, lalu masuk /spasi
2. Dengan mengklik ikon segitiga kecil di sebelah ikon snapmode dan terletak di bagian bawah layar, lalu klik pengaturan jepret.
Nah, akan muncul tampilan draft setting. Ya, disini biasanya saya hanya mengatur bagian Snap and Grid, Polar Tracking, Object Snap dan 3D Object Snap, karena menurut saya bagian ini sangat penting terutama untuk pemula. Selebihnya, seperti opsi Dynamic Input, Quick Properties dan Selection Cycling, juga dapat diatur sesuai keinginan Anda.
Snap dan Grid
Namun, opsi Snap dan Grid terlihat seperti gambar di bawah ini, dan ini mungkin pengaturan yang paling sering saya gunakan. Saya biasanya mengaktifkan Snap On dan Grid On dengan ruang Snap X 10 dan ruang Snap Y 10 juga, dan itu dapat disesuaikan dengan keinginan Anda. Fungsi Snap On adalah untuk menyeret kursor kita ke lokasi terdekat. Sedangkan fungsi Grid On adalah garis berbentuk persegi di area gambar AutoCAD.
Sebenarnya untuk mengaktifkan Snap On dan Grid On tidak perlu menggunakan Draft Setting karena Snap On dan Grid On sudah ada di layar AutoCAD. Jadi, untuk menggunakannya, Anda hanya perlu mengklik gambar banyak titik di sebelah tulisan MODEL yang terletak di bagian bawah layar Autocad.
Pelacakan Kutub
Dalam Pelacakan Polar tampilannya adalah sebagai berikut. Dan ini adalah settingan yang biasa saya gunakan di AutoCAD.
Jangan lupa untuk menandai Polar Tracking On dengan sudut yang diinginkan. Saya biasanya menggunakan sudut 90 untuk menggambar, atau jika ada kebutuhan lain saya biasanya menggunakan sudut 45. Disini fungsi pemilihan sudut adalah untuk membantu saat kita menggambar garis, jadi jika kita ingin menggambar garis membentuk sudut 90 derajat. , kursor akan mendekati sudut 90 derajat atau kelipatannya akan otomatis membentuk sudut.
Jepretan sebuah objek
Ini adalah tampilan Object Snap, centang Object Snap On dan Object Snap Tracking On. Juga ingat bahwa gertakan objek juga dapat dilakukan dengan mengetikkan titik pada layar AutoCAD dan mengetikkan perintah jepret untuk objek yang diinginkan. Nah, kamu juga tidak perlu mengaktifkan semua singkatan Object ini, karena terkadang mereka akan sedikit terganggu saat menggambar di AutoCAD. Bagaimana Anda membukanya dan hanya memeriksa snap item yang Anda inginkan
Di bawah ini adalah fungsi Object Snap
- Titik akhir = Titik/lokasi terakhir objek
- Titik tengah = Merupakan titik tengah garis benda dan busur (busur)
- Pusat = Titik pusat suatu benda geometris, misalnya: bentuk lingkaran dan bentuk persegi
- Node = Menandai sebuah titik
- Kuadran = Bagian keempat lingkaran, sehingga kursor akan otomatis berpindah ke bagian keempat lingkaran
- Intersection = Titik temu atau titik pertemuan dua benda
- Perpanjangan = Titik yang menerima titik perpanjangan busur (busur)
- Insertion = Titik untuk meletakkan objek teks dan gambar
- Tegak Lurus = Suatu titik yang berbentuk sudut siku-siku, jadi titik ini akan membantu dalam membuat garis lurus dari garis lain.
- Tangen = Titik singgung lingkaran
- Nearest = Titik terdekat dari kursor ke objek
- Persimpangan Semu = Alat bantu ukur untuk menentukan titik potong dua benda yang tidak berpotongan
- Kesamaan = Bantuan dalam membuat dua garis sejajar
Snap Objek 3D
Dengan Snap Objek 3D saya tidak pernah menggunakannya karena saya jarang menggunakan AutoCAD untuk gambar 3D. Namun anda bisa menggunakannya jika anda membutuhkannya, cara membukanya sama dengan membuka snap objek 2D dengan cara klik pada objek snap yang diinginkan.




