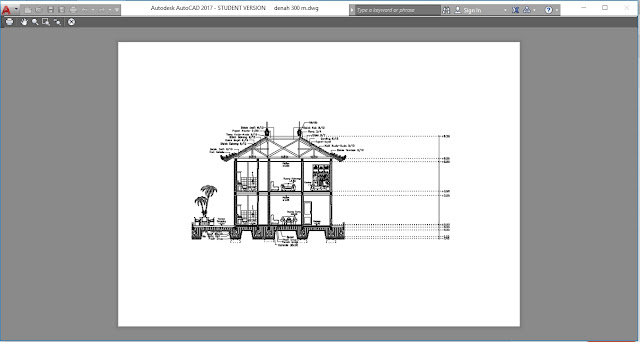Saat kita mengerjakan pekerjaan menggambar di AutoCAD, kita pasti perlu mencetak gambar agar lebih terlihat. Selain itu, dalam memperbarui gambar, lebih sulit jika kita harus membuka laptop terlebih dahulu. Jadi sangat penting untuk mencetak gambar di atas kertas, agar gambar mudah dilihat. Ya, di AutoCAD ada cara berbeda untuk mencetak/mengedit gambar. Berikut adalah pelajaran untuk Anda baca di bawah ini:
Sebelum anda mulai mencetak foto anda pastikan terlebih dahulu layer yang ingin di print mode layout sudah aktif semua, caranya cek bisa klik layer properties, maka akan muncul layer properties manager, perhatikan layoutnya, jika gambar printer berwarna putih maka tata letak berfungsi tetapi jika gambar printer berwarna hitam tata letak kami tutup. Perlu Anda ketahui juga bahwa terutama pada layer Defpoints, Anda tidak akan bisa mencetak. Setelah itu, mari kita lanjutkan ke pelajaran:
1. Klik menu di pojok atas yang terlihat seperti printer
2. Kemudian akan muncul tampilan layout – model, nah disinilah anda akan mengedit tampilan untuk mencetak gambar
3. Atas nama Anda, jenis printer yang akan Anda gunakan untuk mencetak gambar dan jika Anda ingin menyimpannya terlebih dahulu dalam pdf Anda dapat memilih AutoCAD pdf
4. Pada Paper Size (Ukuran Kertas), pilih jenis ukuran kertas yang akan digunakan untuk mencetak gambar
Kemudian, di bagian Lokasi Plot, pilih lokasi yang ingin Anda cetak. Ada empat pilihan tata letak ruang yang bisa Anda pilih sesuai dengan kebutuhan Anda
- Menunjukkan untuk mencetak bagian dari area yang ditampilkan pada layar AutoCAD
- Ekstensi untuk mencetak semua objek dalam satu file dwg
- jendela untuk mencetak hanya area yang ingin Anda cetak, sehingga Anda dapat memilih area mana yang ingin Anda cetak. Terutama dalam memilih jendela, setelah memilih jendela, klik jendela kata< di sebelah kanan, dan pilih area yang diinginkan.
5. Offset layout adalah penempatan gambar yang ingin di print, disini tinggal centang bagian tengahnya agar gambar berada di tengah.
6. Kemudian, skala Properti adalah tempat untuk mengatur skala. Namun, di layar ada kata fit to paper, yang artinya jika dicentang, gambar akan otomatis memenuhi kertas. Tetapi jika tidak, Anda dapat memilih skala yang Anda inginkan, di bagian skala, menu drop-down jenis skala akan muncul.
7. Pada tabel Layout style juga terdapat menu drop-down yang berisi beberapa pilihan yaitu:
- Tidak ada apa-apa = yaitu tidak menggunakan gaya tata letak apa pun
- acad.ctb = susunan objek yang warnanya sesuai dengan warna lapisan yang ditentukan
- Pena Virtual DWF.ctb = yaitu mengatur item dengan menentukan jumlah pena yang terlihat, terutama properti ini yang perlu Anda prioritaskan
- Isi Pola.ctb = yaitu struktur menurut pola gambar
- skala abu-abu.ctb = yaitu objek struktur berwarna abu-abu, tergantung warna layer, warna layer lebih terang, warna abu-abu lebih terang dan sebaliknya, warna layer lebih gelap, warna abu-abu akan lebih gelap.
- monokrom.ctb = yaitu item layout berwarna hitam, semuanya akan berubah menjadi warna hitam
- Pengujian = yaitu mengatur objek dengan memperhatikan terang dan gelapnya, penurunan intensitas, efek struktur lebih terang, sebaliknya peningkatan intensitas, efek struktur lebih gelap.
Membaca : Bagaimana cara menyimpan file AutoCAD DWG ke PDF
8. Terakhir, jangan lupa pilih Drawing Orientation, bisa pilih portrait atau landscape.
9. Sebelum mencetak foto, sebaiknya Anda melihat dulu foto yang akan Anda cetak nanti agar tidak terjadi kesalahan. Sekarang tombolnya ada di pojok kiri bawah yang bertuliskan preview. Kemudian, pratinjau akan muncul. Jika sudah dianggap selesai, tutup tampilan pratinjau
10. Klik OK, dan gambar akan tercetak secara otomatis
11. Setelah selesai jangan lupa klik tombol layout, fungsinya adalah ketika ingin mengedit gambar dan tidak perlu repot mengatur ulang plot-mode dan dari awal.