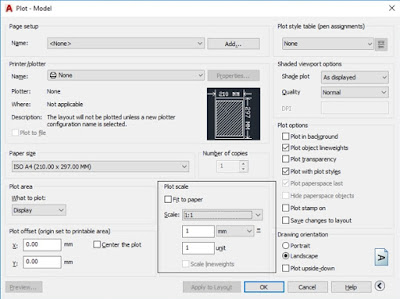Pada artikel ini saya akan menjelaskan tentang cara mengatur skala di AutoCAD. Membuat skala di AutoCAD cukup mudah, Anda hanya perlu perhitungan sederhana untuk bisa membuat skala yang tepat. Namun saat kita mulai ini tentunya akan sedikit membingungkan, karena membutuhkan konsep matematika dan pembuatan skala.
Definisi Skala
Pertama, Anda harus memahami apa yang dimaksud dengan pengukuran. Misalnya skala 1 : 100, skala 1 : 100 mengacu pada perbandingan antara ukuran gambar dengan ukuran sebenarnya. Ini berarti bahwa ukuran aslinya berkurang 100 kali lipat. Semakin besar skalanya, semakin kecil gambar yang dihasilkan dan semakin kecil nilai skalanya, semakin besar gambarnya. Artinya jika kita bandingkan skala 1:20 dan 1:100 maka hasil gambar pada skala 1:20 akan lebih besar dari hasil gambar di atas kertas dengan skala 1 :100.
Cara Menggunakan Skala Perintah
Tentu saja, cara lain untuk menskala adalah dengan menggunakan perintah skala di AutoCAD. Metodenya adalah:
1. Ketik sc pada layar AutoCAD untuk membuka perintah skala
2. Lalu Pilih item atau pilih item yang ingin Anda ukur, dan tekan spasi atau enter.
3. Pilih titik dasar atau titik referensi untuk memperbesar atau memperkecil gambar.
4. Selanjutnya, ketik skala yang Anda inginkan. Jika ingin memperbesar ketikkan angka >1, tetapi jika ingin memperkecil gambar ketikkan angka <1. Misalkan Anda ingin membuat gambar dengan skala 1 : 100, maka kita tinggal membagi 1 dibagi 100 sama dengan 0,01 dan ketikkan angka 0,01 pada skala tersebut menjadi gambar dengan skala 1: 100.
Cara Menggunakan Skala Perintah untuk Referensi
Command scale yang saya maksud disini adalah anda sudah memiliki acuan ukuran untuk memperbesar atau memperkecil gambar. Misalnya, jika Anda memiliki gambar dengan ukuran referensi 200 dan ingin memperbesar gambar ke ukuran 400, ini adalah fungsi referensi. Metode:
1. Sama seperti di atas, ketik sc pertama di layar AutoCAD
2. Kemudian blok item yang ingin diukur, tekan enter/spasi
3. Kemudian pilih titik dasar
4. Ketik R layar untuk mengaktifkan referensi, tekan enter/spasi
5. Kemudian, pilih titik awal dan titik akhir garis referensi berukuran 200.
6. Terakhir, ketik angka 400 dan tekan enter/spasi. Jadi, ukuran yang semula 200 akan berubah menjadi 400.
Membuat Skala dari Perbandingan 1:1 di AutoCAD
Selanjutnya kita akan mulai scaling di AutoCAD dimulai dengan yang paling sederhana.
1. Pertama, buat gambar di AutoCAD yang dimensinya sama persis dengan dimensi sebenarnya. Perhatikan juga unit setting yang akan mempengaruhi gambar, misalnya saya ingin menggambar denah dengan ukuran 10 mx 7 m, kemudian di AutoCAD kita melakukannya dengan ukuran 10000 mm x 7000 mm.
2. Kemudian, ketik sc (skala)
3. Blokir item dan masukkan /spasi
4. Pilih titik dasar dan ketik nomor skala. (dengan definisi yang saya jelaskan di atas)Membuat Skala dari Perbandingan Langsung di AutoCAD
Jika, Anda sudah membuat gambar pada skala tertentu, itu tidak masalah. Kita bisa memahami ini. Misalnya Anda membuat gambar di AutoCAD dengan skala 1: 100, tetapi tiba-tiba ada perubahan yang mengharuskan gambar di-skalakan menjadi 1:20. Begini caranya:
1. Pertama, siapkan gambar dengan skala 1:100.
2. Kemudian jalankan perintah skala(gunakan langkah-langkah di atas untuk memilih titik dasar)
3. Setelah memilih lokasi default, ketik angka 5 dan tekan enter/spasi. Dari mana kita mendapatkan angka 5?, Cara termudah adalah 100: 20 hasilnya adalah 5, angka ini yang kita masukkan ke dalam skala. Namun bagaimana jika ingin mengubah skala dari 1:20 menjadi 1:100? Caranya sama, yaitu 20:100 = 0,2.
Membuat skala dimensi di AutoCAD
Ya, metode di atas adalah metode untuk mengukur sesuatu. Tapi bagaimana jika yang kita ukur adalah ukuran? Seperti yang kita ketahui, jika kita menskalakan gambar, ukurannya akan berubah. Bagaimana cara menjaga pengukuran tetap?, Anda dapat melihat langkah-langkah berikut:
1. Ketik D (gaya redup) di layar, dan tekan enter/spasi.
2. Kemudian buat dimensi baru dengan mengklik baru dan buat nama dimstyle baru, lalu klik lanjutkan
3. Langsung ke opsi unit awalNamun, ada pilihan faktor skala Ketik skala yang Anda inginkan. Rumusnya berbanding terbalik dengan cara di atas, jadi misal mau ubah skala dari 1 : 100 menjadi 1 : 20 maka caranya adalah 20 : 100 maka hasilnya adalah 0.2. Kemudian masukkan 0.2 dalam faktor skala.
Baca: Tutorial cara membuat dan menghitung sudut di AutoCAD
Ukur dengan Command Plot
Jika Anda malas untuk menskalakan suatu objek, cara melakukannya adalah dengan menggunakan perintah layout. Metodenya adalah:
1. Ketik BAGIAN di layar dan tekan enter/spasi
2. Perhatikan bagiannya skala strukturalklik menu drop-down dan pilih skala yang Anda inginkan.
3. Jika tidak ada menu drop-down, Anda dapat mengetikkan angka perbandingan di bawah ini.