Penyebab Windows 10 Bluetooth tidak dapat mendeteksi dengan benar
Sebelumnya saya bagikan cara mengaktifkan bluetooth di windows 10 dan cara menonaktifkan bluetooth di windows 10. Menggunakan bluetooth di windows 10 sangat mudah, karena transmisi bluetooth di windows 10 cepat dan efisien. Bluetooth di Windows 10 bukanlah hal baru. dan , karena windows sebelumnya juga sudah ada sistem bluetoothnya, jadi bluetooth di windows 10 bukan hal baru lagi.
Tapi tahukah Anda, ada masalah dengan bluetooth di windows 10 karena bluetooth windows 10 tidak berfungsi, bluetooth windows 10 tidak dapat dikenali hingga bluetooth di Windows 10 hilang. Masalah Bluetooth di Windows 10 bukanlah hal baru. di windows 10 ada banyak penyebab.
Baca juga artikel: Cara mendapatkan bluetooth di windows dengan benar
Berikut ini adalah penyebab bluetooth tidak terdeteksi:
1.Perangkat atau perangkat komputer Anda tidak mendukung bluetooth
2. Sistem operasi tidak mendukung driver bluetooth
3. Sistem komputer tidak berfungsi dengan baik
4. Driver Bluetooth tidak mendukung sistem operasi
5. Driver Bluetooth tidak mendukung perangkat komputer
pada ketiga penyebab diatas memungkinkan terjadinya masalah bluetooth di windows 10, lalu bagaimana cara mengatasi bluetooth windows 10 tidak berfungsi??, untuk mengatasi masalah tersebut anda bisa mengunjungi blog saya tentang cara mengaktifkan bluetooth di windows 10. Lalu bagaimana cara mengatasi cara bluetooth windows 10 tidak bisa mengenali??
Berikut cara mendeteksi bluetooth di Windows 10:
1. Buka bluetooth yang ingin anda lihat di windows 10. Misalnya saya akan membuka bluetooth di smartphone saya, nama bluetoothnya adalah Venge (AX5)
2. Kemudian desktop Windows 10, lalu klik kanan dan pilih Personalisasikan
3. Kemudian pilih Rumah
4. Kemudian pilih Perangkat
5. Kemudian pilih Tambahkan Bluetooth atau perangkat lain
6. Kemudian pilih Bluetooth
7. Kemudian tunggu sampai bluetooth windows 10 mendeteksi bluetooth smartphone
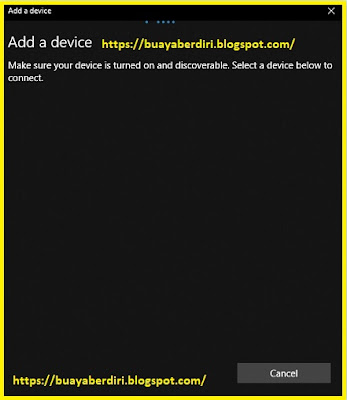 |
| Windows 10 Bluetooth tidak dapat mendeteksi dengan benar |
Jika bluetooth windows 10 tidak dapat mendeteksi smartphone/komputer bluetooth atau jika bluetooth tidak tersedia di Windows 10 lakukan ini:
1. Perbarui driver bluetooth di windows 10
2. Hapus bluetooth dari Windows 10 dengan cepat, lalu instal ulang bluetooth windows 10
3. Download driver bluetooth untuk Windows 10 sesuai dengan spesifikasi komputer Anda.
Lalu bagaimana cara membuat hujan es nomor 1-3 diatas, nantikan episode selanjutnya, Gbu 🙂
Cara memperbarui driver bluetooth Windows 10
Jika bluetooth anda tidak bisa mendeteksi bluetooth di perangkat lain seperti hp android, iphone, tablet bahkan bluetooth antar komputer atau laptop, maka solusi yang saya tawarkan adalah dengan cepat update driver bluetooth anda di sistem operasi anda -Windows 10. Update driver ini bertujuan untuk memperbarui bluetooth di komputer Anda. komputer Anda berdasarkan jenis komputer Anda dan sistem operasi Windows 10.
Berikut cara memperbarui driver bluetooth Anda:
1. Buka menu panel kendali di windows 10 Anda.
2. Kemudian pilih Sistem dan keamanan
3. Kemudian pilih Program
4. Kemudian pilih Pengaturan perangkat
5.- Kemudian pilih Bluetooth, pada contoh di bawah ini saya gunakan Bluetooth Intel(R) Nirkabel Bluetooth(R)
– Kemudian klik kanan Bluetooth Intel(R) Nirkabel Bluetooth(R)
– Setelah itu pilih Pembaruan Driver
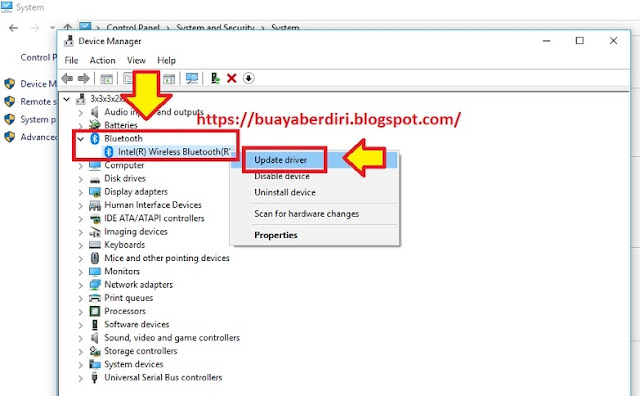 |
| Cara memperbarui driver bluetooth di Windows 10 tidak tersedia |
Ubah mode default pada layanan bluetooth di Windows 10
Jika sudah di update dan anda masih merasa bluetooth anda tidak berfungsi atau bluetooth anda tidak terdeteksi sama sekali, mungkin karena bluetooth di komputer anda tidak berfungsi atau bluetooth anda dimatikan. aktifkan bluetooth Anda menggunakan Pengaturan Bluetooth (Pengaturan Bluetooth) di Windows 10.
Setelah Anda mengubah mode layanan bluetooth menjadi otomatis, berikut cara mengubah layanan bluetooth menjadi otomatis:
1.Buka menu pencarian Windows 10
2. Kemudian ketik Services, maka akan muncul program service windows 10 (lihat kotak dan tanda panah yang saya berikan)
 |
| Cara mengaktifkan layanan Windows 10 |
3. Kemudian pastikan layanan bluetooth ini berjalan secara manual atau otomatis:
- Layanan Gerbang Audio Bluetooth
- Layanan dukungan Bluetooth
- Layanan dukungan pengguna Bluetooth_6a753
 |
| Layanan Bluetooth di Windows 10 |
Kemudian Konfirmasi Layanan Layanan Bluetooth Intel dalam keadaan berlari dan berlari Bawaan
 |
| Layanan Bluetooth Intel Windows 10 |
Pastikan layanan bluetooth aktif/aktif, jika sudah coba cek juga apakah bluetooth di komputer anda mampu mendeteksi/menangkap sinyal perangkat bluetooth lainnya.
Bagaimana menghapus Bluetooth Windows 10
Jika memperbarui driver Windows 10 dan menyalakan semua layanan bluetooth Anda tidak berfungsi dan bluetooth Anda masih tidak menemukan bluetooth lain, langkah selanjutnya adalah dengan cepat menghapus driver bluetooth dari Windows 10 Anda dan menginstal ulang yang terbaru. driver bluetooth dan sesuai dengan jenis komputer Anda. .
Berikut cara uninstall driver bluetooth di Windows 10:
1. Buka menu panel kendali di windows 10 Anda.
2. Kemudian pilih Sistem dan keamanan
3. Kemudian pilih Program
4. Kemudian pilih Pengaturan perangkat
5.- Kemudian pilih Bluetooth, pada contoh di bawah ini saya gunakan Bluetooth Intel(R) Nirkabel Bluetooth(R)
– Kemudian klik kanan pada Bluetooth Intel(R) Nirkabel Bluetooth(R)lalu pilih lepaskan perangkat
 |
| Cara menghapus perangkat Bluetooth Windows 10 |
6. Kemudian unduh driver bluetooth dengan cepat sesuai dengan jenis komputer dan sistem operasi Windows Anda, Anda dapat mengunduh driver bluetooth dari situs web komputer Anda.
Cara kedua untuk menghapus bluetooth dari komputer atau laptop (Windows 10)
Cara kedua adalah menghapus bluetooth dengan sistem operasi windows 10 yang digunakan di laptop atau komputer, misalnya pada cara kedua ini saya akan menghapus bluetooth intel. Saat ini hampir semua orang menggunakan bluetooth dari intel, karena bluetooth intel sering digunakan untuk data. masalah transmisi nirkabel.
Berikut cara mematikan bluetooth di Windows 10:
1. Nyalakan Folder C di windows 10
2. Kemudian pilih jendela > Sistem 32
3. Kemudian cari filenya tidak apa-apa
Secara singkat akan menjadi seperti ini: C:WindowsSystem32 lalu cari tidak apa-apa
 |
| Hapus Layanan IBTSIVA (Intel(R) Wireless Bluetooth(R) iBtSiva) (Hapus Bluetooth) |
4. Anda dapat menghapus layanan bluetooth dengan mencopotnya, ini adalah Intel(R) Wireless Bluetooth(R) BtSiva Service yang terinstal di komputer saya.
Misal saya menggunakan laptop lenovo, maka saya akan mendownload driver bluetooth dari website resmi lenovo.
Jika Anda menggunakan komputer Asus, Anda dapat mengunjungi situs web asus untuk mengunduh driver bluetooth asus.
Cara mengunduh driver bluetooth untuk komputer/laptop Windows 10
Solusi terakhir setelah menghapus bluetooth dari komputer Anda, langkah terakhir adalah mengunduh dan menginstal ulang bluetooth di komputer Anda, unduh dan impor driver bluetooth untuk setiap jenis komputer yang berbeda. salah download driver bluetooth ya.
Cara mengunduh driver bluetooth Lenovo
1.Buka browser google chrome Anda
2. Kemudian kunjungi situs web ini: pcsupportdotlenovodotcom/ph/en
3. Kemudian gulir ke bawah sampai Anda menemukan driver dan perangkat lunak,dan tekan dapatkan unduhan.
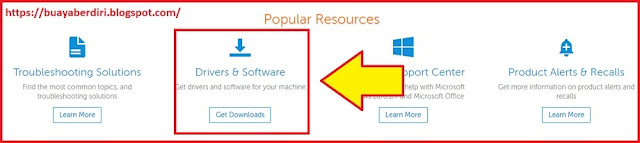 |
| Unduh Driver Bluetooth Pabrikan Lenovo |
4. Kemudian masukkan serial number laptop/lenovo anda Serial number disini mengacu pada model komputer anda, misalnya Lenovo G40-80.
Setelah mengetik jenis komputer/nomor seri lenovo, kemudian tekan tombol Enter pada keyboard Anda atau Anda dapat mengklik gambar pencarian.
 |
| Nomor Seri Laptop Lenovo (Lenovo G40-80) |
5. Kemudian pilih Manual Update, lalu pilih sistem operasi Windows 10 dan setelah itu cari dan download driver bluetoothnya.
Kayaknya gampang kan sepertinya cara download driver bluetooth untuk laptop lenovo? Untuk laptop atau komputer lain bisa dicari di berbagai website mereka seperti Asus, Acer, Macbook Pro, HP, DELL, Toshiba, Samsung dan masih banyak jenis komputer lainnya.
Setelah berhasil mendownload driver bluetooth, segera install driver bluetooth tersebut di komputer atau laptop anda.
Itulah cara mengatasi bluetooth yang tidak bisa mendeteksi bluetooth komputer lain, atau bluetooth android dan bluetooth hp iphone. Semoga informasi ini membantu Anda, Gbu 🙂
tag :
– laptop bluetooth tidak dapat mencari perangkat Windows 10
-laptop bluetooth tidak dikenali oleh Windows 10
-cara memperbaiki bluetooth tidak berfungsi di Windows 10
– laptop bluetooth tidak dapat mencari perangkat Windows 8
-bluetooth windows 8 tidak dapat menambahkan perangkat
-periksa bluetooth power windows 10
-bluetooth tidak ada di manajer perangkat windows 10
-bluetooth tidak ada di manajer perangkat windows 10
Cara menginstal bluetooth di Windows 10
Driver bluetooth Windows 10
– laptop bluetooth tidak dapat mencari perangkat Windows 10
-bluetooth hilang di Windows 10
-cara memperbaiki bluetooth tidak berfungsi di Windows 10
– bluetooth windows 10 tidak berfungsi
