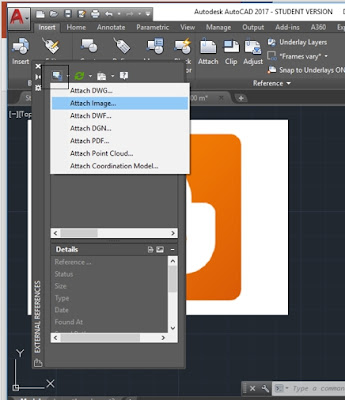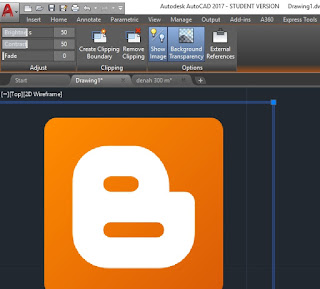Terkadang saat kita menggambar ada kalanya kita perlu menambahkan gambar logo atau gambar pekerjaan ke AutoCAD. Biasanya kita akan membutuhkan logo foto jika ingin membuat caption foto karena biasanya dalam caption foto kita pasti harus mencantumkan nama perusahaan atau nama universitas yang juga harus sesuai dengan logo. Disini saya akan menjelaskan bagaimana cara memasukkan gambar ke dalam AutoCAD.
Cara melampirkan gambar dengan perintah Imageattach
1. Ketik GAMBARdan tekan enter/spasi.
2. Selanjutnya, pilih gambar atau gambar logo yang ingin Anda impor ke AutoCAD
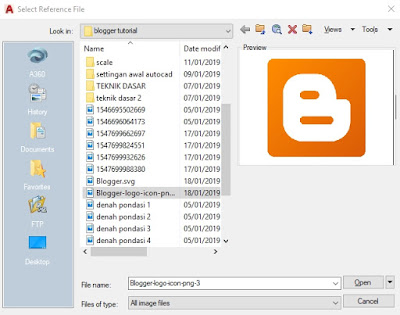
3. Kemudian klik Buka
4. Tempel gambar yang akan muncul, klik disini tidak apa-apa hanya.
5. Kemudian seret dan lepas atau klik di mana saja atau di mana Anda ingin meletakkan gambar.
6. Selanjutnya Anda akan diminta untuk memilih faktor skalaanda tinggal isi dulu dengan angka 1 lalu tekan enter/spasi.
Cara menyisipkan gambar dengan Perintah Gambar
1. Ketik AKU Pada layar yang berfungsi untuk mengaktifkan command prompt, tekan enter/spasi.
2. Kemudian akan muncul tampilan Referensi eksternal.
3. Klik Logo di pojok kanan atas untuk menempelkan gambar.
4. Kemudian menu drop-down muncul, pilih lampirkan gambar.
5. Selanjutnya anda akan diarahkan untuk memilih file gambar yang ingin anda upload, klik gambar tersebut dan klik nyalakan.
6. Kemudian klik tidak apa-apa.
7. Ketik kembali timbangan dengan angka 1.
8. Jika ukurannya terlalu besar atau terlalu kecil, Anda bisa menggunakan perintah scale untuk mengatur ukurannya.
Cara mengimpor gambar dari Paint ke AutoCAD
1. Pertama buka file paint yang berisi gambar yang sudah anda upload.
2. Klik pilih, lalu pilih pilih semua.
3. Kemudian buka file dwg, dan tekan ctrl + V di layar.
4. Kemudian klik di mana saja untuk menyisipkan gambar.
Cara Menghapus Bingkai Latar Belakang dan Png di AutoCAD
Nah, itu tadi cara lain untuk memasukkan gambar ke AutoCAD, tapi disini kita menggunakan format png. Kemudian gambar yang dihasilkan masih memiliki latar belakang, sehingga kita perlu menghapus latar belakang dan bingkai terlebih dahulu karena jika dibiarkan akan mempengaruhi gambar saat dicetak. Background dan frame juga akan tercetak jika kita biarkan saja. Untuk menghapus latar belakang, lakukan hal berikut:
1. Klik pada gambar yang akan menghapus latar belakang.
2. Di bagian atas akan muncul tab gambar, lalu klik Transparansi latar belakang untuk menghapus latar belakang.
3. Sekarang background sudah hilang tapi masih bisa terlihat garis persegi atau yang disebut frame.
4. Hapus bingkai dengan menulis BINGKAI GAMBARlalu masukkan /spasi.
5. Kemudian ketik nomornya nol(0) lalu tekan enter/spasi, dan bingkai itu hilang.