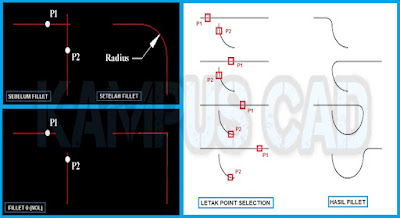
Pengertian Fillet dan Cara Menggunakan Fillet di Autocad
Perintah Fillet berfungsi untuk membuat atau menggabungkan dua garis pada bidang lengkung dengan radius yang diinginkan. Perintah fillet hampir identik dengan perintah talang. Bedanya talang yang dihasilkan berbentuk garis miring, sedangkan fillet yang dihasilkan berupa bidang lengkung.
Berikut cara menggunakan perintah fillet pada objek sederhana:
- Gambarlah dua garis yang berpotongan sehingga membentuk sudut siku-siku dengan panjang keduanya 100
- Aktifkan perintah Fillet dengan mengetik “F” dan menekan tombol enter.
- Cari Fillet Radius Distance, ketik “R” lalu tekan enter, lalu ketikkan radius distance misal 30 dan tekan enter.
- Langkah selanjutnya adalah memilih titik dari kedua garis yang akan disisipkan, dengan cara mengklik ujung baris pertama (P1) kemudian mengklik ujung baris kedua (P2).
- Setelah mengklik baris kedua (P2), kedua baris akan diisi dengan radius maksimum 30. Selesai.
Dari urutan cara-cara diatas dapat disimpulkan bahwa pada saat membuat fillet harus ada dua garis, lalu apakah mungkin untuk mengisi suatu objek hanya dengan satu unit saja, seperti objek segiempat, polyline dan polygon? Jawabannya YA yaitu dengan menggunakan Polyline Fillet.
Cara menggunakan Fillet Polyline
Cara ini digunakan untuk mengisi objek polyline, caranya sama seperti diatas, hanya ditambah opsi polyline setelah menentukan radius. Berikut ini contohnya:
- Buat persegi 100×100 menggunakan perintah persegi panjang atau polyline
- Aktifkan perintah Fillet dengan mengetik “F” dan menekan tombol enter.
- Cari Fillet Radius Distance, ketik “R” lalu tekan enter, lalu ketikkan radius distance misal 30 dan tekan enter.
- Ketik “P” / “polyline” dan masukkan
- Klik pada kotak yang Anda buat
- Kemudian keempat sudut siku-siku pada bujur sangkar akan memuai menjadi busur dengan lebar 30. Selesai
Menggunakan beberapa fillet dalam satu perintah
Metode ini disebut Beberapa. Kegunaannya adalah dapat menginstal banyak hal hanya dengan satu perintah. Metode ini paling baik digunakan jika Anda akan mengajukan lebih dari satu item, ini akan lebih efisien daripada menggunakan binding dengan cara biasa.
Berikut ini adalah proses aplikasi:
- Buat hal-hal lain untuk dimasukkan
- Aktifkan perintah Fillet dengan mengetik “F” dan menekan tombol enter.
- Cari Fillet Radius Distance, ketik “R” lalu tekan enter, lalu ketikkan radius distance misal 30 dan tekan enter.
- Selanjutnya silahkan ketik “M” dan tekan enter
- Anda tinggal memasukkan item satu per satu.
- Jika Anda ingin mengubah ukuran radius pada suatu objek, Anda cukup mengetik “R” dan tekan enter, lalu ketik ukuran radius dan enter. silahkan fillet lagi.. Jika anda ingin merubah radius, anda hanya perlu mengulang cara ini.
- Untuk menyelesaikan perintah silahkan tekan enter sekali. Selesai.
Mengatur Trim / No trim ke perintah fillet
Pilihan selanjutnya adalah Trim / No Trim pada Fillet. Opsi ini jarang digunakan karena kebanyakan orang memilih bentuk default, yaitu Putuskan, tetapi tidak ada salahnya jika kita mengetahui kegunaannya.
> Tentukan (default): Ini digunakan untuk menghapus akhir baris dari dua baris yang Anda pilih.
> Tidak ada pemotongan: Ini memiliki fungsi kebalikan dari trimming, yaitu tidak menghilangkan baris terakhir dari dua baris fillet.
Cara Menggunakannya Setelah Anda mengaktifkan perintah fillet, Anda tinggal mengetik “Cut” dan tekan enter. Kemudian pilih Putuskan atau Tidak untuk memutuskan.
Contoh penggunaan:
- Gambarlah dua garis yang berpotongan sehingga membentuk sudut siku-siku dengan panjang keduanya 100
- Aktifkan perintah Fillet dengan mengetik “F” dan menekan tombol enter.
- Kemudian ketik “Potong” dan tekan enter, lalu pilih antara Potong atau Tidak untuk memotong.
- Cari Fillet Radius Distance, ketik “R” lalu tekan enter, lalu ketikkan radius distance misal 30 dan tekan enter.
- Langkah selanjutnya adalah memilih titik dari dua garis yang akan disisipkan, dengan cara klik ujung baris pertama (P1) lalu klik ujung baris kedua (P2).
- Setelah mengklik baris kedua (P2), kedua baris akan diisi dengan radius maksimum 30. Selesai.

Catatan:
- Jika sebelumnya Anda sudah menentukan jarak Radius dan ingin menggunakan fillet dengan ukuran yang sama lagi, Anda tidak dapat mengulang / tidak lagi menentukan jarak radius.
- Jika Opsi Radius diisi dengan angka “0”, perintah Fillet akan berfungsi untuk menghubungkan dua garis (lihat gambar)
- Perhatikan setiap kalimat dari panduan “Command Lines” untuk memudahkan penggunaan perintah fillet (ini juga berlaku untuk penggunaan semua perintah.
- (Baca Juga: Cara Menggunakan Karakter dalam Padat 3D)
- Berikut Video Tutorial Cara Menggunakan Fillet:
