Untuk memastikan kinerja Excel tetap optimal, ada beberapa hal yang perlu diperhatikan. Salah satunya adalah memahami cara agar Excel tidak lemot. Kadang-kadang, file Excel bisa terasa berat, terutama jika berisi banyak data atau rumus kompleks. Hal ini dapat membuat Excel merespons dengan lambat atau bahkan mengalami kesulitan ketika dibuka setelah beberapa waktu. Untuk mengatasi masalah ini, penting untuk mengetahui cara mengoptimalkan file Excel agar tetap berjalan lancar. Salah satunya adalah dengan meminimalkan penggunaan rumus yang terlalu kompleks atau memisahkan tugas dalam makro untuk menjaga kecepatan kinerja. Selain itu, memperbarui perangkat keras dan memilih add-ins yang tepat juga bisa membantu meningkatkan performa Excel. Jika Anda sering mengalami masalah ini, penting untuk mengetahui cara mengecilkan file Excel yang besar dan bagaimana memperbaiki file Excel yang berantakan. Dengan memahami langkah-langkah ini, Anda dapat mengoptimalkan penggunaan Excel dan menghindari masalah kinerja yang sering terjadi.
Mengoptimalkan Ukuran File Excel
File Excel yang besar dapat menyulitkan pengguna dalam pengelolaan dan berbagi data. Berikut adalah langkah-langkah untuk mengoptimalkan ukuran file Excel:
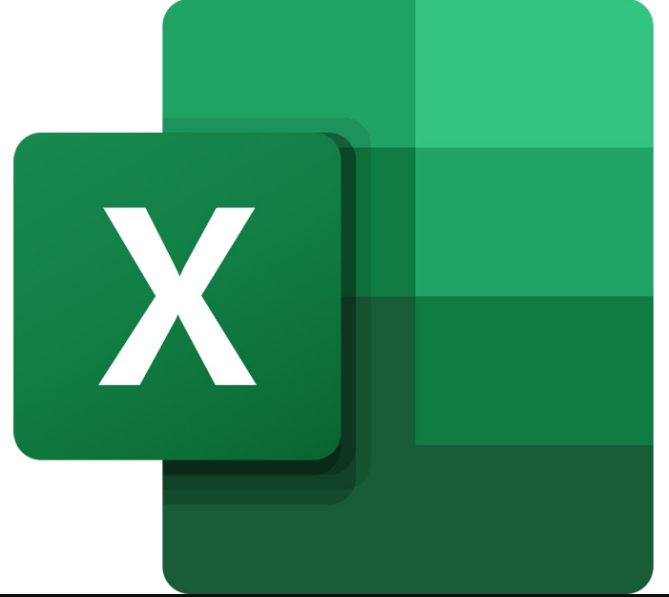
1. Menghapus Data yang Tidak Diperlukan
Identifikasi data yang tidak relevan atau tidak lagi diperlukan dalam spreadsheet Anda. Hapus baris atau kolom yang tidak memberikan kontribusi pada analisis atau laporan akhir.
2. Mengurangi Ukuran Gambar dan Grafik
Kompres gambar dan grafik untuk mengurangi ukuran file. Gunakan fitur kompresi gambar di Excel atau gunakan perangkat lunak pengompres gambar eksternal jika diperlukan.
3. Menyimpan File dalam Format yang Tepat
Pilih format file Excel yang paling sesuai untuk kebutuhan Anda. XLSX adalah format default yang cenderung lebih efisien dalam hal ukuran file dibandingkan dengan format XLS.
4. Memperbarui Perangkat Lunak Excel
Pastikan Excel Anda diperbarui ke versi terbaru. Pembaruan sering kali menyertakan perbaikan dan peningkatan kinerja, termasuk pengoptimalan untuk ukuran file.
Memperbarui Perangkat Lunak Excel
Agar Excel berjalan dengan lancar, penting untuk memastikan perangkat lunaknya selalu terbaru. Berikut adalah langkah-langkah untuk memperbarui Excel:
1. Memeriksa Pembaruan Excel Terbaru
Buka Excel dan periksa apakah ada pembaruan yang tersedia. Secara berkala, Microsoft merilis pembaruan untuk memperbaiki bug dan meningkatkan kinerja program.
2. Memperbarui Perangkat Lunak Sistem Operasi
Sistem operasi yang tidak terbaru atau tidak terupdate dapat mempengaruhi kinerja Excel. Pastikan sistem operasi Anda juga diperbarui ke versi terbaru.
Menonaktifkan Fitur yang Tidak Diperlukan
Untuk meningkatkan kinerja Excel, Anda dapat mematikan fitur-fitur yang tidak diperlukan. Berikut adalah langkah-langkahnya:
1. Menonaktifkan Animasi
Animasi dalam Excel dapat memperlambat kinerja program. Matikan animasi untuk meningkatkan responsivitas. Caranya:
- Buka Excel.
- Pergi ke “File” > “Options”.
- Pilih “Advanced”.
- Scroll ke bawah hingga Anda menemukan opsi “Display options for this workbook”.
- Hapus centang pada “Show animations in this workbook”.
- Klik “OK”.
2. Menonaktifkan Fitur Pengecekan Otomatis
Pengecekan otomatis dapat memperlambat proses pengeditan sel. Matikan fitur ini dengan langkah berikut:
- Buka Excel.
- Pergi ke “File” > “Options”.
- Pilih “Proofing”.
- Klik “AutoCorrect Options”.
- Pilih tab “AutoCorrect”.
- Hapus centang pada “Replace text as you type”.
- Klik “OK”.
3. Menonaktifkan Fitur yang Tidak Digunakan
Nonaktifkan fitur atau add-ins yang tidak Anda gunakan. Caranya:
- Buka Excel.
- Pergi ke “File” > “Options”.
- Pilih “Add-Ins”.
- Pilih “Excel Add-ins” dan klik “Go”.
- Hapus centang pada add-ins yang tidak digunakan.
- Klik “OK”.
Mengoptimalkan Pengaturan Excel
Untuk meningkatkan kinerja Excel, Anda dapat mengubah pengaturan- pengaturan tertentu. Berikut adalah langkah-langkahnya:
1. Mengubah Pengaturan Kalkulasi
Mengoptimalkan pengaturan kalkulasi dapat mempercepat perhitungan dalam Excel. Caranya:
- Buka Excel.
- Pergi ke “File” > “Options”.
- Pilih “Formulas”.
- Pilih “Workbook Calculation”.
- Pilih “Automatic” atau “Automatic Except for Data Tables” sesuai kebutuhan.
- Klik “OK”.
2. Mengubah Pengaturan Tampilan
Mengoptimalkan pengaturan tampilan dapat mempercepat responsivitas Excel. Caranya:
- Buka Excel.
- Pergi ke “File” > “Options”.
- Pilih “Advanced”.
- Scroll ke bawah hingga Anda menemukan opsi “Display options for this workbook”.
- Hapus centang pada “Show horizontal scroll bar” jika tidak diperlukan.
- Hapus centang pada “Show vertical scroll bar” jika tidak diperlukan.
- Klik “OK”.
3. Mengoptimalkan Pengaturan Printer
Jika Anda sering mencetak dari Excel, mengoptimalkan pengaturan printer dapat membantu mempercepat proses. Caranya:
- Buka Excel.
- Pergi ke “File” > “Print”.
- Pilih printer yang akan digunakan.
- Pilih opsi “No Scaling” atau sesuaikan dengan preferensi Anda.
- Klik “Print”.
Memperbarui Perangkat Keras
Jika Anda mengalami kinerja lambat pada Excel, memperbarui perangkat keras dapat menjadi solusi. Berikut adalah beberapa langkah yang dapat Anda lakukan:
1. Menambahkan RAM
Menambahkan RAM (Random Access Memory) dapat meningkatkan kemampuan sistem untuk menangani operasi dan aplikasi secara lebih efisien.
- Beli dan instal papan memori RAM tambahan.
- Pastikan RAM kompatibel dengan sistem Anda.
2. Menggunakan SSD
Mengganti hard drive tradisional dengan SSD (Solid State Drive) dapat memberikan peningkatan signifikan dalam kecepatan baca-tulis data.
- Beli dan instal SSD sesuai dengan spesifikasi komputer Anda.
- Transfer sistem operasi dan aplikasi ke SSD untuk memaksimalkan manfaatnya.
3. Mengupgrade Prosesor
Jika prosesor Anda merupakan faktor pembatas kinerja, mengupgrade prosesor dapat membantu meningkatkan kecepatannya. Namun, ini mungkin memerlukan bantuan profesional atau penggantian seluruh motherboard.
- Konsultasikan dengan teknisi atau spesialis perangkat keras untuk menentukan prosesor yang sesuai dan memungkinkan upgrade pada sistem Anda.
- Persiapkan dan instal prosesor baru sesuai petunjuk yang disediakan.
Menggunakan Add-Ins Excel yang Tepat
Penggunaan Add-Ins Excel yang tepat dapat mempercepat dan meningkatkan kinerja Anda. Berikut adalah beberapa tips yang dapat membantu:
1. Memilih Add-Ins yang Dibutuhkan
Pilih Add-Ins yang benar-benar diperlukan untuk tugas Anda. Terlalu banyak Add-Ins dapat membebani sistem dan memperlambat kinerja Excel.
2. Menonaktifkan Add-Ins yang Tidak Digunakan
Jika ada Add-Ins yang tidak lagi Anda gunakan, nonaktifkan atau hapus untuk mengurangi beban pada Excel.
3. Menggunakan Add-Ins yang Dapat Meningkatkan Kinerja
Pilih Add-Ins yang dirancang untuk meningkatkan kinerja Excel, seperti pengoptimalan formula atau alat analisis khusus.
Menggunakan Alternatif Excel
Jika Anda mengalami kinerja lambat pada Excel, mempertimbangkan alternatif aplikasi spreadsheet juga dapat menjadi solusi. Berikut adalah beberapa opsi yang dapat Anda pertimbangkan:
1. Menggunakan Google Sheets
Google Sheets adalah aplikasi spreadsheet berbasis web yang dapat diakses dari peramban web. Selain memungkinkan kolaborasi secara real-time, Google Sheets juga dapat mengurangi beban pada perangkat Anda.
2. Menggunakan LibreOffice Calc
LibreOffice Calc adalah bagian dari paket perangkat lunak produktivitas LibreOffice. Aplikasi ini dapat digunakan sebagai alternatif gratis untuk Microsoft Excel dan seringkali lebih ringan dalam penggunaan sumber daya.
3. Menggunakan Aplikasi Spreadsheet Lainnya
Terdapat berbagai aplikasi spreadsheet lainnya di luar sana yang dapat menjadi alternatif untuk Excel. Beberapa di antaranya dapat memiliki fitur-fitur khusus yang memungkinkan kinerja yang lebih cepat.
Mengoptimalkan Kinerja Macro Excel dengan Koding yang Efisien
Menggunakan macro dalam Excel dapat meningkatkan produktivitas, namun koding yang tidak efisien dapat menyebabkan kinerja yang lambat. Berikut adalah beberapa tips untuk mengoptimalkan kinerja macro Excel:
1. Menggunakan Variabel dengan Benar
Penggunaan variabel yang efisien dapat mempercepat eksekusi macro. Gunakan variabel dengan bijak dan pilih tipe data yang sesuai dengan kebutuhan tugas Anda.
2. Menghindari Penggunaan Loop yang Berlebihan
Penggunaan loop dalam macro dapat memakan waktu jika tidak dioptimalkan. Pertimbangkan alternatif seperti fungsi built-in Excel yang dapat menggantikan penggunaan loop yang berlebihan.
3. Menggunakan Fungsi Built-in Excel yang Tepat
Excel menyediakan berbagai fungsi built-in yang dapat menggantikan beberapa langkah dalam macro. Pilih fungsi yang tepat untuk tugas Anda untuk meningkatkan efisiensi koding.
Mengoptimalkan Kinerja Excel dengan Format yang Tepat
Pengaturan format yang tepat dapat berpengaruh pada kinerja Excel Anda. Berikut adalah beberapa tips untuk mengoptimalkan kinerja Excel melalui pengaturan format:
1. Menggunakan Format yang Sesuai dengan Kebutuhan
Memilih format yang sesuai dengan tipe data dan tujuan analisis akan membantu mengoptimalkan kinerja Excel. Misalnya, gunakan format angka untuk data numerik dan format teks untuk data teks.
2. Menghindari Penggunaan Format yang Terlalu Rumit
Penggunaan format yang terlalu rumit atau terlalu banyak rumus dapat memperlambat kinerja Excel. Pertimbangkan untuk menyederhanakan format atau menggunakan format kondisional untuk meminimalkan kompleksitas.
3. Menggunakan Format Tabel untuk Memudahkan Analisis Data
Mengubah data ke dalam format tabel (Excel Table) dapat mempermudah analisis dan memungkinkan penggunaan formula dan filter dengan lebih efisien.
Mengatasi Masalah Umum pada Macro Excel
Menggunakan macro dalam Excel dapat mempercepat pekerjaan, namun terdapat masalah umum yang dapat mempengaruhi kinerjanya. Berikut adalah beberapa solusi:
1. Mengatasi Error pada Macro Excel
Untuk mengatasi error pada macro Excel, pastikan kode Anda bekerja dengan benar. Gunakan debug dan pengujian untuk menemukan dan memperbaiki masalah.
2. Menghindari Penggunaan Macro yang Terlalu Panjang
Macro yang terlalu panjang dapat memperlambat kinerja Excel. Pisahkan tugas ke dalam fungsi atau subprosedur yang lebih kecil untuk mempertahankan kecepatan kinerja.
3. Mengoptimalkan Penggunaan Memori pada Macro Excel
Memastikan penggunaan memori yang efisien dalam macro dapat membantu mempercepat eksekusi. Pastikan untuk membebaskan sumber daya yang tidak diperlukan dan gunakan variabel dengan bijak.
Mengoptimalkan Kinerja Macro Excel dengan Koding yang Efisien
- Menggunakan Variabel dengan Benar: Menggunakan variabel yang tepat dan menghindari penggunaan variabel global yang berlebihan dapat meningkatkan kinerja macro Excel.
- Menghindari Penggunaan Loop yang Berlebihan: Loop yang terlalu banyak dapat memperlambat kinerja macro Excel, sehingga sebaiknya dihindari.
- Menggunakan Fungsi Builtin Excel yang Tepat: Menggunakan fungsi builtin Excel yang tepat dapat meningkatkan efisiensi koding dan kinerja macro Excel secara keseluruhan.
Mengoptimalkan Kinerja Macro Excel dengan Format yang Tepat
- Menggunakan Format yang Sesuai dengan Kebutuhan: Menggunakan format yang sesuai dengan kebutuhan dapat memudahkan analisis data dan meningkatkan efisiensi kerja.
- Menghindari Penggunaan Format yang Terlalu Rumit: Penggunaan format yang terlalu rumit dapat memperlambat kinerja macro Excel, sehingga sebaiknya dihindari.
- Menggunakan Format Tabel untuk Memudahkan Analisis Data: Menggunakan format tabel dapat memudahkan analisis data dan meningkatkan efisiensi kerja.
Mengatasi Masalah Umum pada Macro Excel
- Mengatasi Error pada Macro Excel: Mengetahui jenis error pada macro Excel dan cara mengatasinya dapat membantu meningkatkan kinerja dan efisiensi kerja.
- Menghindari Penggunaan Macro yang Terlalu Panjang: Macro yang terlalu panjang dapat memperlambat kinerja macro Excel, sehingga sebaiknya dihindari.
- Mengoptimalkan Penggunaan Memori pada Macro Excel: Mengoptimalkan penggunaan memori pada macro Excel dapat membantu meningkatkan kinerja dan efisiensi kerja.
