Sebagai mahasiswa teknik sipil, membuat denah lantai dengan AutoCAD adalah proyek menggambar pertama yang dilakukan. Terkadang guru tidak memberikan instruksi cara menggambar di AutoCAD sehingga kita perlu mempelajari aplikasi AutoCAD ini secara mandiri. Sebenarnya menggambar denah tidak terlalu sulit jika sudah memahami teknik perintah dasar di AutoCAD. Tapi jujur saja, saat mendapat tugas membuat denah lantai dengan AutoCAD, saya agak bingung harus mulai dari mana dan bagaimana. Saya yakin itu sama bagi Anda yang membaca artikel ini. Namun, sebelum Anda mulai menggambar, ada baiknya membaca artikel saya tentang teknik dasar AutoCAD agar lebih mudah memahami tutorial di bawah ini. Oke, inilah pelajarannya:
1. Pertama atur satuan yang ingin digunakan, sekarang dalam tutorial ini saya menggunakan satuan mm. Untuk mengetahui cara mengatur unit, silakan baca artikel saya di Tutorial Pengaturan Awal AutoCAD.
2. Buatlah layer yang sesuai dengan kebutuhan Anda saat menggambar nanti, berikut contohnya:
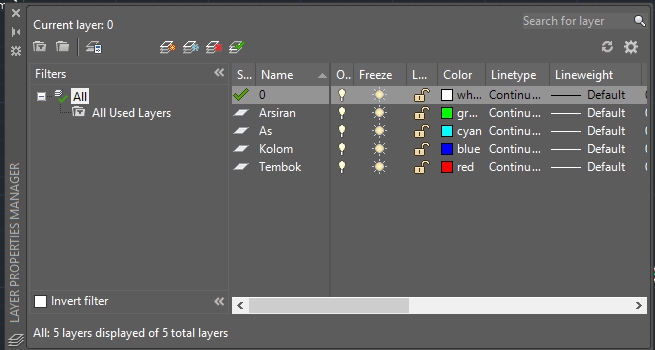
Baca: Cara membuat layer di AutoCAD
3. Kemudian mulailah menggambar, Pertama buat denahnya terlebih dahulu, buatlah garis Sesuai dengan bentuk denah anda dan jangan lupa beri ukuran sesuai denah anda dengan menggunakan perintah. garis atau polyline sesuai dengan keinginan. Jangan lupa untuk memilih Layer sebagai layer untuk memudahkan memisahkan garis
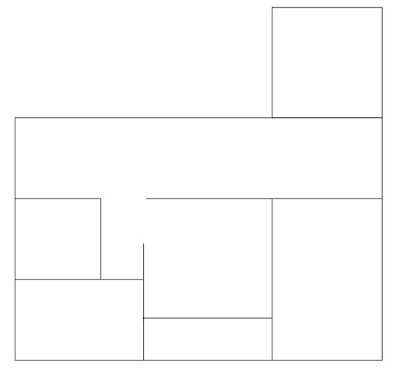
4. Bangun kolom sesuai denah lantai Anda, misalnya menggunakan kolom fisik dengan ukuran 150 x 150 mm dan kolom Utama dengan ukuran 250 x 250 mm dengan menggunakan perintah. persegi panjang.
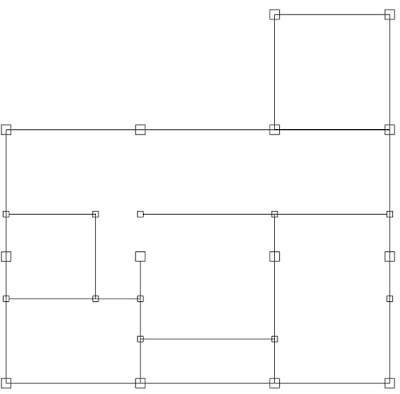
5. Hapus baris As di kolom Metode pengetikan tr + masuk untuk menjalankan perintah memutuskan kemudian hapus segmen garis yang tidak perlu.
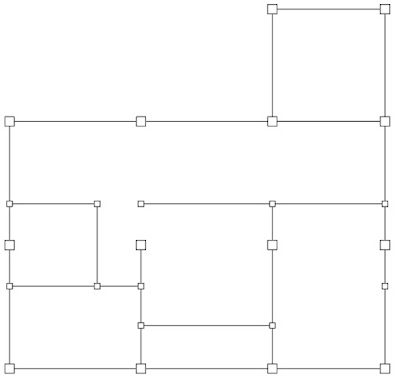
6. Kemudian menetaskan kolom menggunakan perintah hatch. Gunakan bayangan AR-CONC dengan 1 skalasilahkan sesuaikan skala yang anda inginkan.
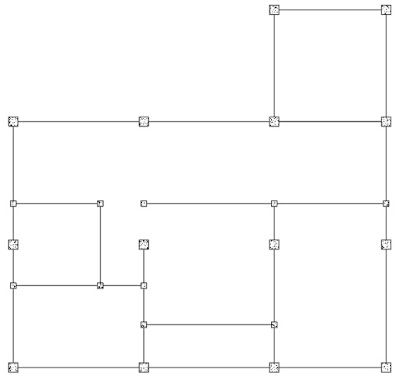
7. Buat tembok di sekitar Sesuai perintah banyak baris dengan ukuran 110mm. Cara mengetik ml + j + z + sc + 110 masuk, dan mulai mengecat dinding. Atau Anda dapat menggunakan perintah persegi panjang.
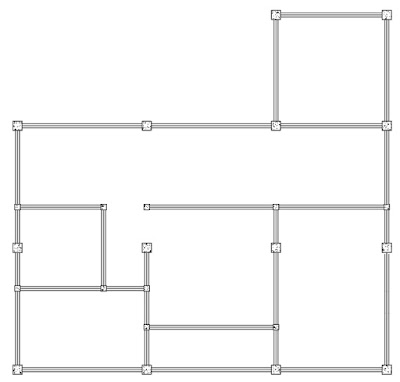
8. Kemudian, bangun dinding menggunakan perintah palka dengan mengetik ANSI32 dengan 13 skala.
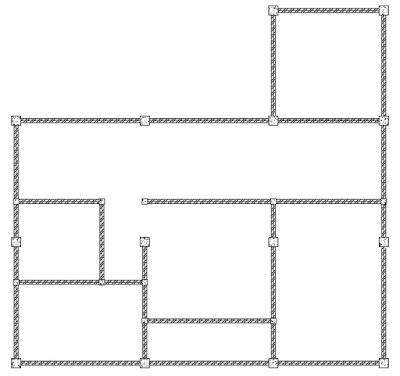
9. Membuat plesteran dinding, caranya hampir sama dengan langkah 7 yaitu dengan membuka perintah multiline atau persegi panjang. Namun dimensi yang digunakan adalah 150 mm.

10. Denah hampir selesai, salin denah 1 yang Anda buat sebagai referensi denah 2. Kemudian, sesuaikan denah lantai dua sesuai denah Anda dengan menggunakan perintah. jelas, potong dan regangkan.

11. Selanjutnya tempatkan pintu pada denah lantai 1 dan 2 sesuai denah yang diinginkan. Ingatlah untuk menyesuaikan cara membuka dan menutup pintu. Gunakan perintah salinan menempatkan pintu di denah lantai. Kemudian gunakan perintah trim untuk menghapus baris yang tidak perlu.
12. Sekarang, tempatkan teks jendela pada denah lantai. Caranya sama dengan menempatkan pintu di denah lantai, yaitu dengan perintah salin atau pindahkan. Berikut ini adalah contoh denah yang sudah berisi pintu dan jendela:
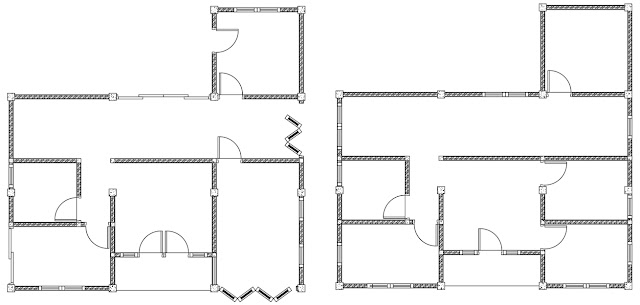
13. Gambarlah tangga menggunakan perintah garis, lalu ulangi garis menggunakan perintah mengimbangi. Ingatlah untuk memperhatikan lebar tangga, tinggi tangga dan jumlah anak tangga. Misalnya saya menggunakan lantai 1 dan 2 dengan tinggi 3500 mm, sedangkan untuk lebar tangga saya menggunakan ukuran 300 mm. Isi juga angka yang menunjukkan jumlah anak tangga seperti gambar di bawah ini
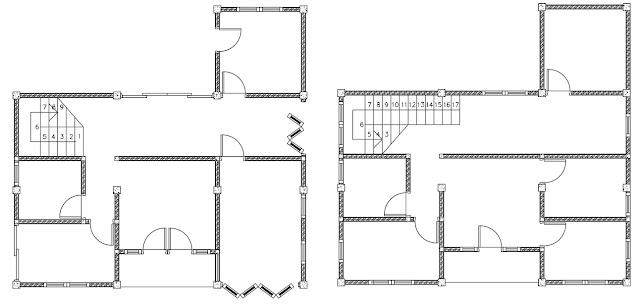
14. Selanjutnya, lengkapi denah lantai dengan furnitur menggunakan pusat desain.
15. Kemudian berikan deskripsi ruangan dan elevasi denah dengan pesanan teks atau mteks. Jadi gambar akhir akan terlihat seperti di bawah ini
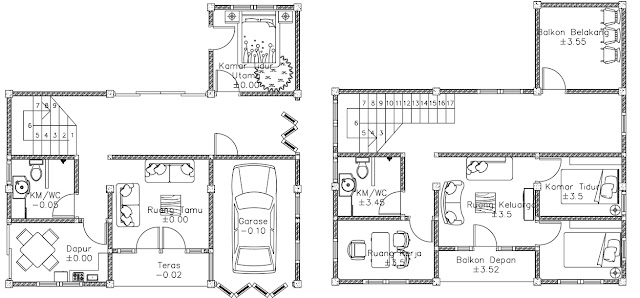
Nah, itulah cara membuat denah dengan AutoCAD. Seperti yang Anda lihat di atas, gambar denah di dalam rumah. Untuk program lain di halaman, Anda cukup mendesain dan menyesuaikannya di lanskap. Mungkin saya akan memberikan tutorial tata letak halaman lain setelah ini, jadi pantau terus update dari blog ini.
