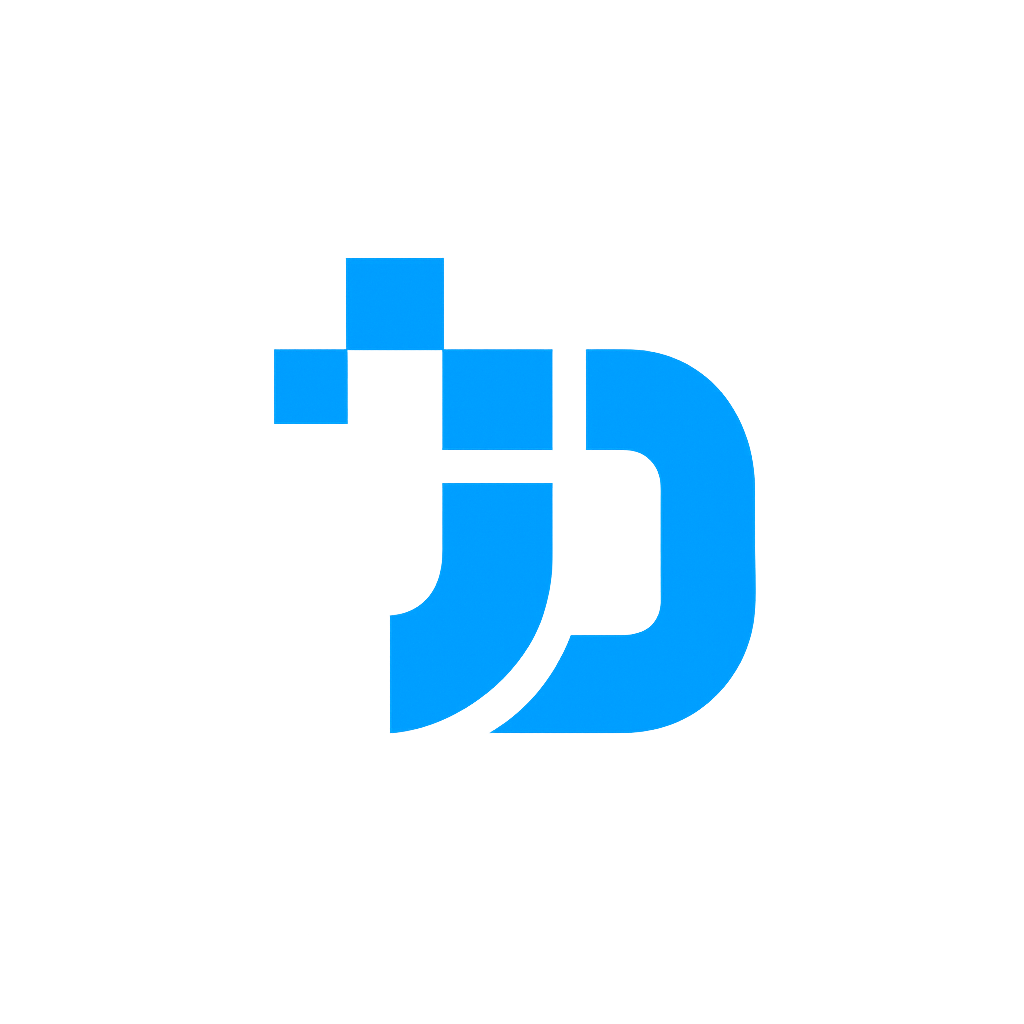Jasa Tukar PayPal ke Rupiah Terpercaya Sejak 2022
Jasa convert paypal ke DANA, OVO,GOPAY, Shopeepay dan seluruh bank indonesia keamanan terjamin.
Kalkulator Konversi PayPal ke Rupiah
Cara Kerja JasaDigitalme
Proses tukar PayPal ke Rupiah yang mudah dan aman dalam 3 langkah sederhana
Isi Formulir
Isi formulir konversi hingga selesai, setelah itu Anda akan dialihkan ke WhatsApp admin. Admin akan memberikan email PayPal untuk transaksi.
Kirim PayPal
Kirim saldo PayPal USD ke email yang kami berikan. Pastikan menggunakan opsi "Friends & Family" untuk menghindari fee tambahan.
Terima Rupiah
Setelah PayPal diterima, Rupiah akan langsung ditransfer ke rekening bank Anda dalam waktu 1-3 menit.
Fitur Unggulan JasaDigitalme
Layanan terlengkap untuk kebutuhan konversi PayPal Anda
Proses Super Cepat
Transaksi selesai dalam 1-3 menit setelah PayPal diterima. Tidak perlu menunggu lama.
Keamanan Terjamin
Sistem keamanan berlapis dan reputasi terpercaya sejak 2022 dengan ribuan transaksi sukses.
Support 24/7
Customer service siap membantu Anda kapan saja melalui WhatsApp, Telegram, atau email.
Minimal Rendah
Minimal transaksi hanya $3 USD, cocok untuk semua kalangan dari pemula hingga profesional.
Testimoni Pelanggan JasaDigitalme
Apa kata mereka yang sudah menggunakan layanan JasaDigitalme
Memuat testimoni...
Hubungi Kami
Siap membantu Anda 24/7 melalui berbagai channel komunikasi
Informasi Kontak
Tim customer service kami siap membantu Anda kapan saja. Jangan ragu untuk menghubungi kami jika ada pertanyaan.
Kirim Pesan
Mengapa Memilih JasaDigitalme?
Platform terpercaya dengan layanan terbaik untuk kebutuhan konversi PayPal Anda
Proses Super Cepat
Konversi PayPal dalam 1-3 menit tanpa ribet. Tidak perlu registrasi atau verifikasi yang rumit.
100% Aman & Terpercaya
Sudah melayani 15,000+ transaksi sejak 2022. Reputasi terjaga dan dipercaya ribuan customer.
Tanpa Registrasi
Proses pencairan yang lebih efisien tanpa memerlukan registrasi akun atau verifikasi dokumen yang memakan waktu.